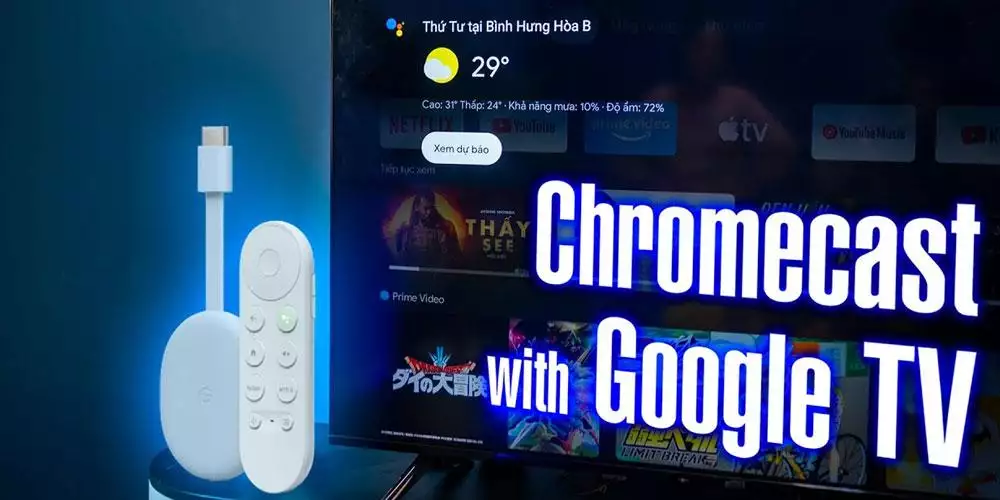- Mới nhất
- Chuyên mục Review
- Tất cả danh mục
- Công nghệ
- Đẹp ++
- Đi ++
- Mẹ và Bé
- Nhà cửa & Đồ gia dụng
- Thể thao
- Tổng hợp
- Xe
Code GOMU Huyền Thoại tháng 4/2024
Bạn là một người chơi mới của GOMU Huyền Thoại, hãy tận dụng mã Code GOMU dành riêng cho người chơi mới. Dưới đây là danh sách các mã Code mà bạn có ...
Review dép chạy bộ ysandal đang “mê hoặc” Runner Việt Nam?
Dép chạy bộ ysandal ngày càng xuất hiện nhiều tại các giải chạy marathon, thậm chí còn được nhiều runner sử dụng khi đi dạo phố, đi làm… Vì sao loại ...
Ổ điện thông minh wifi, hẹn giờ tốt nhất 2024
Biến tất cả thiết bị điện thông thường thành thiết bị thông minh, với nhiều tính năng như hẹn giờ, điều khiển từ xa, kết nối wifi... Ổ cắm ...
Cách chọn số tài khoản MB Bank, Hướng dẫn chi tiết đăng ký và chọn số dễ dàng
MB Bank hiện vẫn tiếp tục chương trình có thể cung cấp cho bạn được chọn số tài khoản ngân hàng MB Bank tự chọn, miễn phí để bạn lựa chọn như số tứ ...
Xem thêm
Xem nhiều
Chúng tôi trên
Đăng ký nhận tin
Nhận mã giảm giá, ưu đãi độc quyền qua Email của bạn mỗi ngày.